Cách đo nhiệt độ CPU máy tính nhanh chóng và tiết kiệm thời gian
17/05/2024 382
Hiểu rõ được nhiệt độ CPU sẽ giúp người dùng tối ưu hóa hiệu suất và ngăn ngừa tình trạng bị quá nhiệt. Đồng thời, còn giảm thiểu nguy cơ hư hỏng và đảm bảo tuổi thọ lâu dài cho máy tính. Vậy nên, để biết cách đo nhiệt độ CPU hiệu quả hãy tham khảo ngay bài viết dưới đây của thongtinkythuat.com nhé!
Nhiệt độ máy tính bao nhiêu là tốt?
Nhiệt độ CPU bao nhiêu là tốt? đây là một trong những câu hỏi được khá nhiều người thắc mắc. Dưới đây, là mức nhiệt độ tốt và an toàn cho máy tính:
- Mức nhiệt độ khi không sử dụng thường dao động từ khoảng 40°C – 50°C.
- Mức nhiệt máy hoạt động bình thường và được xem ổn định là 50°C – 80°C.
- Mức nhiệt dao động từ 80°C – 90°C gọi là mức nhiệt cao. Lúc này người dùng cần theo dõi và kiểm tra nhiệt độ máy tính.
- Mức nhiệt trên 90°C là cảnh báo nguy hiểm có thể làm giảm hiệu suất hoạt động, giảm tuổi thọ máy…Vì vậy, bạn cần tìm cách đo nhiệt độ CPU ngay.
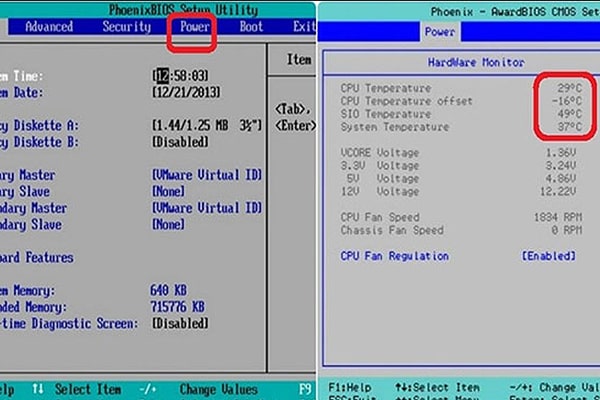
Nhiệt độ máy tính ổn định là 50°C – 80°C
Xem thêm: Nhiệt độ tủ lạnh là bao nhiêu thì tốt? Cách đo nhiệt độ tủ lạnh
Tại sao phải đo nhiệt độ CPU?
Đo nhiệt độ CPU giúp mang lại nhiều lợi ích cho người sử dụng máy tính. Dưới đây, là một số những lý do nên kiểm tra nhiệt độ máy tính:
- Theo dõi hiệu suất hoạt động để nắm bắt được tình trạng hoạt động của CPU và điều chỉnh mức nhiệt sử dụng hợp lý.
- Ngăn ngừa tình trạng bị quá nhiệt gây hư hỏng CPU và các linh kiện khác trong máy tính.
- Tối ưu hóa hiệu suất khi CPU hoạt động ở nhiệt độ cao, hiệu suất sẽ bị giảm sút.
- Đảm bảo hiệu suất, kéo dài tuổi thọ máy và các loại linh kiện khác.
- Đảm bảo sự ổn định khi máy tính hoạt động ở mức nhiệt độ an toàn. Tránh tình trạng máy bị treo, lag, khởi động lại đột ngột.
Cách đo nhiệt độ máy tính nhanh chóng
Để giảm nhiệt độ máy tính, bạn có thể dùng phần mềm kiểm tra nhiệt độ máy tính hoặc đo nhiệt độ CPU không cần phần mềm. Cụ thể:
Cách đo nhiệt độ máy tính mà không cần phần mềm
Để đo nhiệt độ máy tính bạn có thể thực hiện theo hai cách dưới đây.
Sử dụng BIOS để đo nhiệt độ CPU máy tính:
Ưu điểm: Đơn giản, nhanh chóng, không cần cài đặt thêm phần mềm.
Nhược điểm: Khó sử dụng với người mới bắt đầu, không hiển thị nhiều thông tin chi tiết.
Cách thực hiện:
- Khởi động lại máy tính và bấm phím truy cập BIOS
- Tìm mục “Power Management” hoặc “Hardware Monitor” trong BIOS
- Tìm dòng “CPU Temperature” hoặc “System Temperature” để xem nhiệt độ hiện tại.
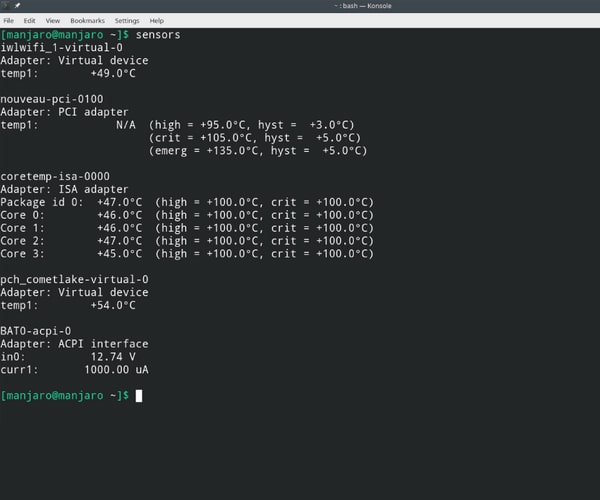
Sử dụng BIOS để kiểm tra nhiệt độ CPU máy tính
Sử dụng Command Prompt:
Ưu điểm: Miễn phí, dễ sử dụng, hiển thị nhiều thông tin chi tiết.
Nhược điểm: Cần có một chút kiến thức về Command Prompt.
Cách thực hiện:
- Mở Command Prompt (nhấn Start, gõ “cmd” -> Enter)
- Gõ lệnh sau và nhấn Enter: wmic baseboard get product,Manufacturer,CPUPhysicalID,HeatSinkTemperature
- Nhiệt độ CPU sẽ được hiển thị trong dòng “HeatSinkTemperature”.
Kiểm tra nhiệt độ máy tính bằng máy đo nhiệt độ
Có rất nhiều phương pháp kiểm tra nhiệt độ máy tính nhưng mức chính xác không quá cao. Vậy nên, thongtinkythuat.com khuyên bạn nên ưu tiên lựa chọn sử dụng dòng máy đo nhiệt độ để thực hiện đo và kiểm tra nhiệt độ CPU.
Hiện nay, có một số loại máy chuyên dụng như máy đo nhiệt độ hồng ngoại, máy đo nhiệt độ tiếp xúc…Các dòng máy này đều được thiết kế và trang bị hiện đại giúp quá trình đo nhiệt độ máy tính chính xác hơn.
Xem thêm: Máy đo nhiệt độ loại nào tốt phổ biến nhất hiện nay
Kiểm tra nhiệt độ CPU bằng phần mềm
Có rất nhiều phần mềm miễn phí kiểm tra CPU máy tính giúp bạn kiểm tra nhiệt độ một cách dễ dàng và chính xác. Dưới đây là một số phần mềm phổ biến:
Phần mềm kiểm tra nhiệt độ máy tính CPU-Z:
- Ưu điểm: Nhỏ gọn, dễ sử dụng, hiển thị nhiều thông tin chi tiết về CPU, GPU, mainboard, RAM…
- Nhược điểm: Giao diện có thể hơi khó sử dụng với người mới bắt đầu.
Phần mềm HWMonitor:
- Ưu điểm: Hiển thị đầy đủ thông tin về nhiệt độ, điện áp, tốc độ quạt của CPU, GPU, mainboard, ổ cứng,…
- Nhược điểm: Giao diện có thể hơi rối mắt nên thường phù hợp với một số đối tượng nhất định.
Phần mềm đo nhiệt độ CPU Speccy:
- Ưu điểm: Giao diện đẹp mắt, dễ sử dụng, cung cấp nhiều thông tin hữu ích về phần cứng máy tính.
- Nhược điểm: Phiên bản miễn phí có một số tính năng bị giới hạn.
Phần mềm kiểm tra CPU máy tính AIDA64 Extreme:
- Ưu điểm: Cung cấp đầy đủ các tính năng kiểm tra và giám sát phần cứng, hỗ trợ benchmark hiệu năng.
- Nhược điểm: Phiên bản miễn phí có thời gian sử dụng giới hạn.
Cách sử dụng các phần mềm:
- Lựa chọn một phần mềm bạn thấy phù hợp. Tiến hành tải về và cài đặt phần mềm.
- Chạy phần mềm và tìm đến phần mục hiển thị nhiệt độ CPU.
- Nhiệt độ CPU hiện tại sẽ được hiển thị trên màn hình của bạn.
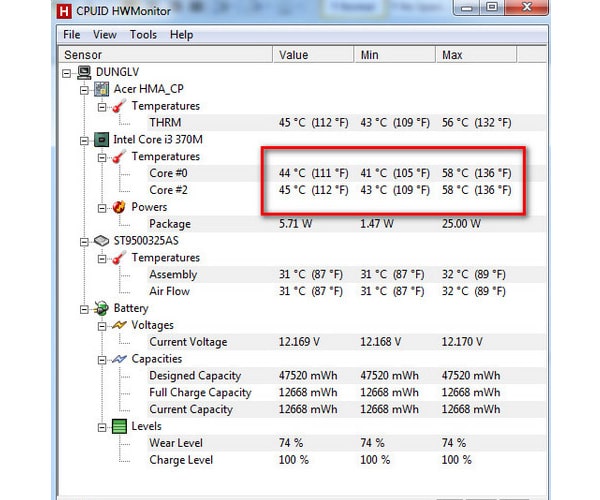
Phần mềm kiểm tra nhiệt độ máy tính
Cách hạ nhiệt máy tính hiệu quả
Dưới đây là một số cách hiệu quả để tiến hành thực hiện hạ nhiệt máy tính nhanh chóng:
Bôi keo tản nhiệt: Chú ý bôi keo tản nhiệt định kỳ 2-3 năm/lần để đảm bảo hiệu quả tản nhiệt tốt nhất. Chọn loại keo tản nhiệt phù hợp với CPU và tuân thủ theo hướng dẫn sử dụng.
Sử dụng đế tản nhiệt: Đế tản nhiệt giúp tăng diện tích tiếp xúc giữa máy tính và môi trường giúp hỗ trợ tản nhiệt tốt hơn. Nên chọn đế tản nhiệt có kích thước phù hợp với máy tính để tăng hiệu quả tản nhiệt.
Vệ sinh quạt gió và khe tản nhiệt: Nên vệ sinh quạt gió và khe tản nhiệt định kỳ 3-6 tháng/lần để đảm bảo luồng khí lưu thông tốt. Sử dụng cọ mềm, máy hút bụi hoặc bình xịt khí nén để vệ sinh.

Vệ sinh quạt gió và khe tản nhiệt
Điều chỉnh cài đặt máy tính: Một số cài đặt trong máy như hiệu ứng hình ảnh, chế độ tiết kiệm điện dễ khiến CPU hoạt động nhiều hơn. Vì vậy, nên tắt các hiệu ứng không cần thiết để nhiệt độ máy hoạt động hiệu quả.
Nâng cấp phần cứng: Nếu các biện pháp trên không hiệu quả, bạn có thể cân nhắc nâng cấp phần cứng để cải thiện hiệu quả.
Ngoài ra, bạn cũng nên: Đặt máy tính ở nơi độ ẩm thoáng mát, tránh ánh nắng trực tiếp và các nguồn nhiệt khác.
Bài viết trên, thongtinkythuat.com đã hướng dẫn tới bạn cách đo nhiệt độ CPU hiệu quả nhanh chóng. Hy vọng, sau khi tham khảo xong bài viết này bạn có thể bảo vệ máy của mình tốt hơn.




















