Cách cài đặt zoom trên điện thoại và cách sử dụng chi tiết
24/12/2021 2004
Zoom hay Zoom Cloud Meeting là cái tên rất đỗi quen thuộc mà bất cứ ai cũng từng nghe qua ít nhất một lần. Vậy cách cài đặt Zoom học trực tuyến trên điện thoại như thế nào? Hãy để thongtinkythuat.com hướng dẫn cách cài đặt zoom trên điện thoại một cách đầy đủ và chi tiết nhất.
Hướng dẫn cách cài đặt zoom trên điện thoại
Zoom là một phần mềm học trực tuyến được vô số người biết đến nhờ tính năng đa dạng và công nghệ hiện đại. Với sự bùng phát mạnh mẽ của đại dịch Covid 19, việc học trực tiếp đã được dừng lại và thay vào đó, đối tượng sử dụng Internet bắt đầu biết đến nhiều hơn những ứng dụng như Google Meet, Skype và đặc biệt là Zoom.
Vậy cách cài đặt zoom trên điện thoại để học trực tuyến hoặc tạo hội nghị cuộc họp như thế nào? Đây chắc chắn là thắc mắc mà bất cứ ai cũng đặt ra một lần ngay từ lần đầu nghe đến ứng dụng này. Sau đây là hướng dẫn cách cài đặt zoom trên điện thoại dễ dàng và đầy đủ nhất.
Bước 1: Truy cập vào kho ứng dụng của CH Play đối với hệ điều hành Android và App Store cho hệ điều hành iOS.
Bước 2: Nhập cụm từ “Zoom” hoặc “Zoom Cloud Meeting”.
Bước 3: Kết quả cho ra và nhấp vào phần mềm có biểu tượng máy quay hình nền xanh dương.
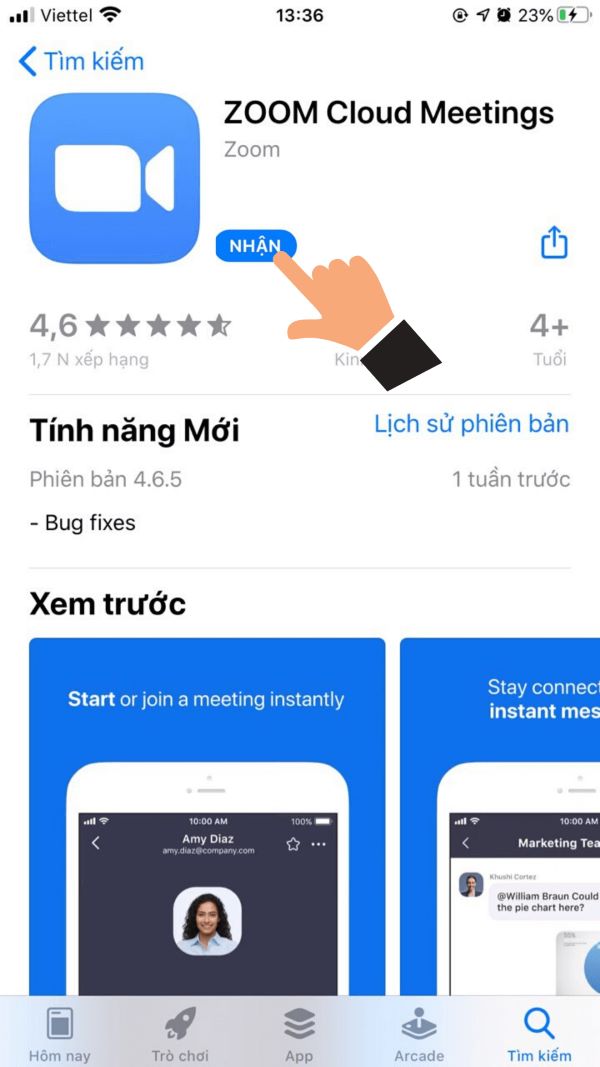
Cách cài đặt zoom trên điện thoại
Bước 4: Nhấp vào nút Cài đặt đối với CH Play hoặc Nhận đối với App Store.
Bước 5: Sau khi đã tải xuống thành công. Khởi chạy phần mềm và tiến hành đăng ký tài khoản.
Chỉ với 5 bước đơn giản đầy đủ như trên, bất cứ đối tượng người dùng nào cũng có thể dễ dàng tải xuống và sử dụng Zoom mà không cần đến sự trợ giúp của bất kỳ ai. Nếu có nhu cầu, bạn hãy thử xem cách trên hiệu quả không nhé.
Có thể bạn quan tâm:
- Làm thế nào để sử dụng điện thoại thông minh một cách thông minh nhất?
- Hướng dẫn bật lọc ánh sáng xanh Win 7, Win 10 máy tính
Cách sử dụng zoom cho học sinh trên điện thoại
Đầu tiên, để có thể sử dụng Zoom trên điện thoại, người dùng bắt buộc phải thiết lập tài khoản riêng cho mình. Ngay khi khởi chạy phần mềm, bạn có thể lựa chọn giữa hai gợi ý là Đăng nhập hoặc Đăng ký.
Nếu đã có tài khoản, hãy bấm vào Đăng nhập và tiến hành điền theo biểu mẫu mà Zoom yêu cầu, bao gồm: Địa chỉ Email và mật khẩu (Password). Nếu chưa có sẵn tài khoản, hãy nhấp vào nút Đăng ký, Zoom sẽ yêu cầu bạn cung cấp thông tin như sau:
- Ngày tháng năm sinh
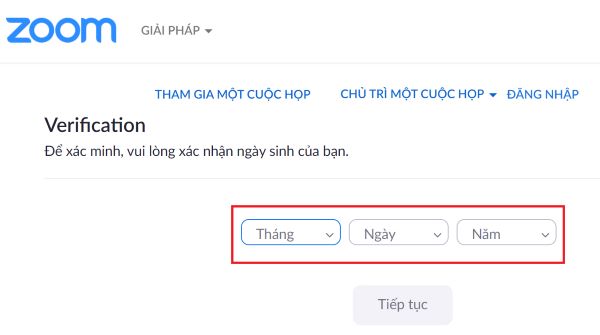
Ngày tháng năm sinh
- Tên
- Họ
- Địa chỉ Email
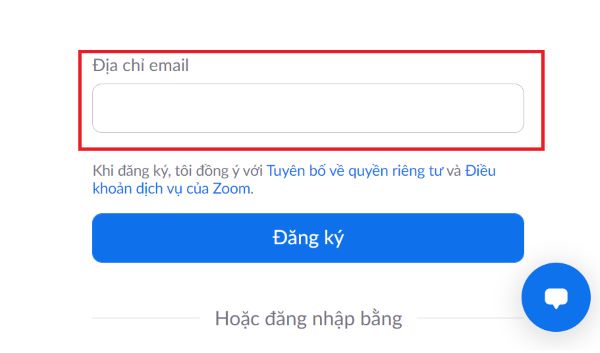
Địa chỉ Email
Sau đó, Zoom sẽ gửi thư kích hoạt đến địa chỉ của bạn. Hãy truy cập vào Gmail để xem thư và kích hoạt. Sau khi nhấp vào nút Kích hoạt, người dùng tiến hành điền theo biểu mẫu mà Zoom yêu cầu, nhấn vào nút Thêm hoặc Add là hoàn tất quá trình Đăng ký.
Nếu bạn cảm thấy Đăng ký gây mất nhiều thời gian thì Zoom cũng sẽ hỗ trợ bạn Đăng nhập theo bốn gợi ý sau đây:
- Đăng nhập bằng SSO
- Đăng nhập bằng Facebook
- Đăng nhập bằng Google
- Đăng nhập bằng Apple
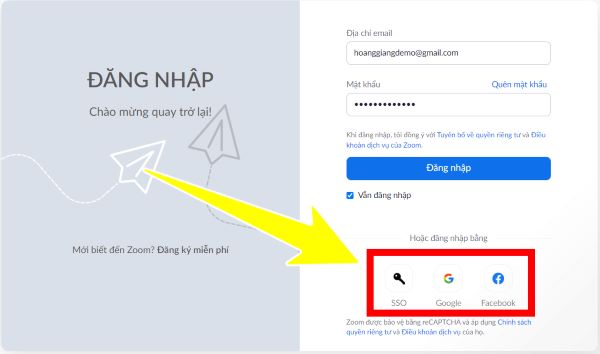
Gợi ý đăng nhập trên Zoom
Sau khi đã hoàn thành bước tạo tài khoản, theo từng biểu tượng khác nhau đã có chú thích ở dưới, người dùng có thể dễ dàng hiểu và làm quen với nó. Tại trang chủ chính của Zoom sẽ bao gồm các tính năng chính:
- Cuộc họp mới: Bắt đầu cuộc họp tức thì bằng PMI (ID cá nhân) hoặc ID cuộc họp đã được cấp trước đó.
- Tham gia: Tham gia phòng học hoặc cuộc họp bằng ID Meeting. Khi nhấp vào, tiến hành điền ID và mật khẩu (Password).
- Lên lịch: Sắp xếp cuộc họp cho việc sử dụng một lần sau đó hoặc mặc định lịch đó cho tương lai.
- Chia sẻ màn hình: Nhập khóa chia sẻ hoặc ID cuộc họp để chia sẻ màn hình thiết bị của bạn.
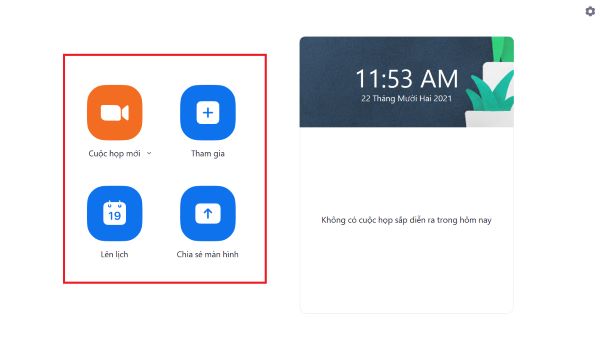
Tại trang chủ chính của Zoom sẽ bao gồm các tính năng chính như trên
- Gọi phòng: Gọi cho cổng kết nối cho thiết bị họp video trực tuyến H. 323 hoặc SIP để gọi video đến Room Connector nhằm tham gia cuộc họp Zoom Cloud Meeting.
- Đã gắn dấu sao: Xem vào bắt đầu cuộc trò chuyện, hội họp và học trực tuyến ở cá kênh đã được gắn dấu sao.
Những đề mục đã nêu nằm ở thanh công cụ phía trên, còn những biểu tượng có ở thanh công cụ phía dưới sẽ được sử dụng như thế nào và dùng cho mục đích gì? Với Zoom, mọi thứ đều trở nên hữu ích nếu bạn có thể hiểu rõ cách dùng của nó. Sau đây, thongtinkythuat.com sẽ lý giải điều đó cho bạn:
- Màn hình chính: Gồm có Cuộc họp mới, Tham gia, Lên lịch, Chia sẻ màn hình, Gọi phòng và Đã gắn dấu sao.
- Cuộc họp: Xem thông tin Phòng họp cá nhân của bạn và các cuộc họp đã lên lịch sắp tới khác.
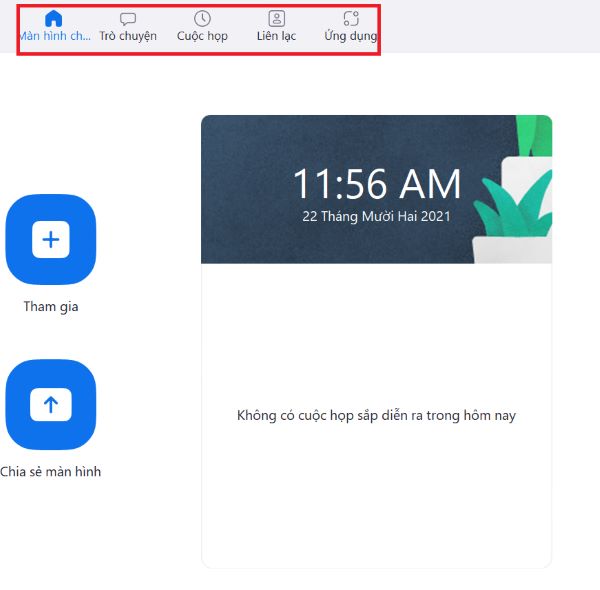
Những đề mục đã nêu nằm ở thanh công cụ phía trên
- Liên lạc: Gồm có Danh bạ (Bắt đầu trò chuyện trực tiếp, cuộc họp hoặc cuộc gọi điện thoại, Kênh (Nhắn tin theo nhóm), Ứng dụng (Danh sách mà bạn đã tương tác) và biểu tượng dấu cộng + (Tạo thêm liên hệ,…).
Nếu bạn cần sự hỗ trợ, phía dưới cùng có biểu tượng hình răng cưa với chú thích Cài đặt để được giải quyết vấn đề hoặc chỉnh sửa lại thông tin cá nhân trước đó mà bạn đã bổ sung trong biểu mẫu Đăng ký/ Đăng nhập.
- Nhấn vào Tên của bạn để thay đổi ảnh hồ sơ, tên và mật khẩu nếu muốn chỉnh sửa.
- Cuộc họp: Thay đổi những cài đặt liên quan đến cuộc họp, chẳng hạn như tính năng bật/tắt micro, video phản chiếu hoặc các cài đặt khác.
- Danh bạ: Tìm danh bạ điện thoại đang được sử dụng trong Zoom.
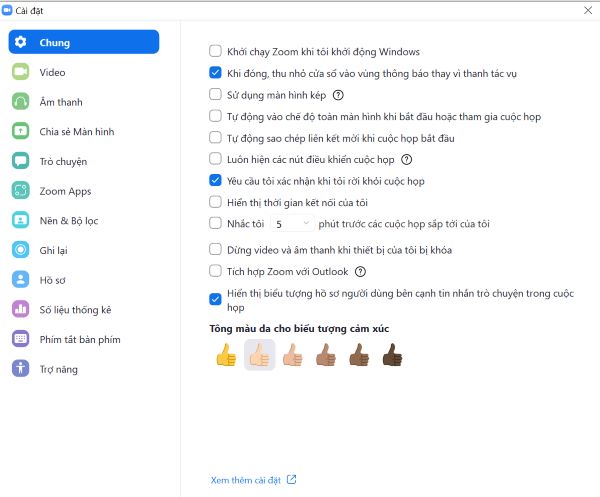
Biểu tượng hình răng cưa với chú thích Cài đặt
- Trò chuyện: Thay đổi những cài đặt có liên quan đến trò chuyện như thông báo, thứ tự tin nhắn.
- Điện thoại: Thay đổi những cài đặt có liên quan đến danh sách cuộc gọi, nhóm chia sẻ.
- Chung: Thay đổi cài đặt chung ở bên ngoài màn hình như nhạc chuông thông báo.
- Giới thiệu về Zoom: Xem phiên bản ứng dụng, gửi phản hồi, báo cáo sự cố hoặc chính sách Bảo mật.
Những lưu ý khi cài đặt zoom trên điện thoại để học trực tuyến
- Lưu ý 1:
Khi tải Zoom về điện thoại hoặc máy tính, bạn cần truy cập đúng đường dẫn đến trang chủ của phần mềm này với tên miền là Zoom.us. Nếu không chọn đúng link thì bạn có thể tải Zoom không chính hãng, thiết bị dễ mắc phải lỗi chứa mã độc.
- Lưu ý 2:
Khi tạo Zoom, người dùng sẽ có 2 lưu ý rằng: Zoom sẽ tự tạo mã cuộc họp và mật khẩu ngẫu nhiên, sau khi kết thúc thì ID cũng như Password sẽ bị huỷ. Trong trường hợp khác, nếu người dùng sử dụng ID cá nhân cố định thì chỉ nên tạo với những cuộc họp quan trọng và riêng tư.

Lưu ý khi sử dụng Zoom
- Lưu ý 3:
Nếu người dùng muốn có sự riêng tư và che đi phía đằng sau không gian mà mình đang ngồi thì nên sử dụng hình nền bằng cách nhấp vào tính năng Virtual Background. Điều này sẽ giúp bạn tạo được sự trang trọng và tôn trọng đối với người có trong cuộc họp.
- Lưu ý 4:
Nếu bạn muốn duyệt người tham gia thì hãy sử dụng tính năng phòng chờ (Waiting Room). Điều này sẽ khiến đối tượng yêu cầu vào phòng hộ sẽ mất thời gian nhưng bạn có thể kiểm soát được những đối tượng cố tình vào làm ý đồ xấu.
Bài viết trên đã hướng dẫn cách cài đặt Zoom trên điện thoại một cách đầy đủ nhất về cả từng chức năng có trong phần mềm cũng như các lưu ý mà đối tượng sử dụng nên biết để tránh những trường hợp không đáng có xảy ra.



















