Zoom bị lỗi do đâu và cách khắc phục như thế nào?
22/12/2021 727
Trong quá trình sử dụng Zoom chắc hẳn là không ít lần các bạn gặp trường hợp ứng dụng Zoom bị lỗ như lỗi mic, camera, zoom bị out liên tục… Nếu như gặp các trường hợp này bạn cũng đừng quá lo lắng nhé. Trong bài dưới đây Thongtinkythuat.com đã tổng hợp một số lỗi thường gặp trên ứng dụng học tập và họp trực tuyến Zoom cùng với các sửa những lỗi này để giúp bạn có trải nghiệm sử dụng tốt nhất.
Các lỗi thường gặp khi sử dụng Zoom trên điện thoại và máy tính
Các lỗi thường gặp khi sử dụng Zoom trên điện thoại và máy tính có thể kể đến như:
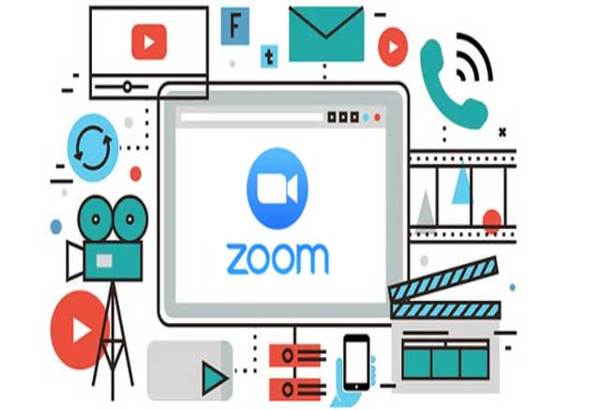
Các lỗi thường gặp khi sử dụng Zoom trên điện thoại và máy tính
- Zoom bị lỗi 5003.
- Đang học Zoom bị out.
- Zoom bị sập.
- Zoom bị văng.
- Lỗi Zoom không hiển thị video.
- Lỗi bạn không thể nghe thấy lời người khác nói.
- Lỗi người khác không nghe thấy bạn nói.
- Lỗi chia sẻ màn hình.
Khi Zoom bị lỗi có rất nhiều nguyên nhân bạn cần xác định được ứng dụng của mình đang gặp phải lỗi nào trong những lỗi được liệt kê bên trên thì mới có cách khắc phục phù hợp được.
Có thể bạn quan tâm:
- Zoom là gì? Tìm hiểu về các tính năng của Zoom
- Cài đặt phần mềm Zoom học trực tuyến và hướng dẫn chi tiết
Cách khắc phục zoom bị lỗi
Cách khắc phục lỗi Zoom bị out liên tục
Khi vào ứng dụng Zoom để học tập và làm việc nhưng lại bị văng ra liên tục không thể truy cập được. Nguyên nhân dẫn đến lỗi này được xác định là do lỗi từ dữ liệu của ứng dụng. Để khắc phục các bạn thao tác như sau:
Truy cập vào mục Cài đặt trên điện thoại–> Chọn mục Ứng dụng –> Và tìm đến ứng dụng ZOOM –> Sau đó xóa dữ liệu –> Lần lượt chọn mục Xóa bộ nhớ đệm (Bộ nhớ Cache) và tiến hành xóa tất cả dữ liệu.
Ngoài ra bạn cũng nên cập nhật ứng dụng ZOOM với phiên bản mới nhất đây cũng là cách để bạn sửa lỗi này.
Cách sửa lỗi 5003 ở trên máy tính
Lỗi Error 5003 hay lỗi Unable to connect (Không thể kết nối) là một lỗi thường xuyên xuất hiện dạo gần đây, khiến cho các cuộc họp của người bị lỗi thường gặp phải gián đoạn. Lỗi này thường phát sinh là do lỗi kết nối mạng/ internet của máy ngoài ra thì cũng có thể bị tường lửa của máy chặn lại.
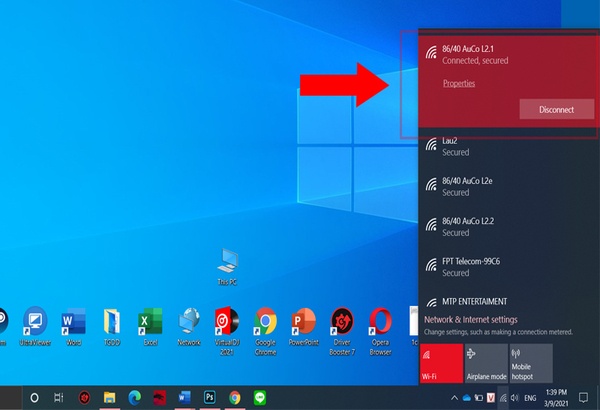
Cách sửa lỗi 5003 ở trên máy tính
Để khắc phục lỗi này bạn có thể khởi động lại ứng dụng Zoom, nếu như vẫn không khắc phục được thì tiến hành xem thử kết nối WiFi của bạn xem có đang ổn định hay không?
Nếu tín hiệu WiFi đang kém thì đây chính là lý do làm cho Zoom của bạn không hoạt động được. Cách xử lý là bạn hãy thử truy cập vào mạng khác hoặc là tiến hành kiểm tra lại hộp phát WiFi nhé. Nếu vẫn chưa được thì bạn hãy tắt các phần mềm diệt virus và tắt tường lửa trên máy tính của mình thử xem nhé!
Cách sửa lỗi Zoom không hiển thị video
Hiện nay có rất nhiều người gặp lỗi khi vào cuộc họp hoặc là buổi học online nhưng không thể nào mở được video. Để khắc phục lỗi này bạn hãy chắc chắn là camera máy tính của bạn vẫn hoạt động bình thường nhé!
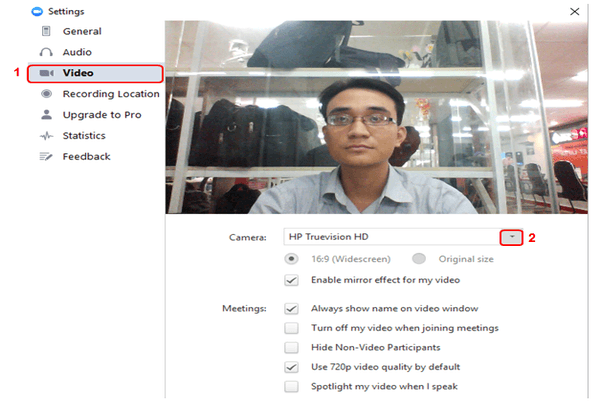
Cách sửa lỗi Zoom không hiển thị video
Cách kiểm tra camera bằng cách bạn sử dụng công cụ tìm kiếm ở thanh Start menu và nhấn tìm kiếm với từ khóa Camera rồi tiến hành mở phần mềm Camera. Kiểm tra xem là Camera của bạn còn hoạt động không, nếu Camera của bạn hoạt động bình thường thì tiến hành sửa lỗi theo bước sau:
Cách sửa lỗi: Bạn chọn Leave > Chọn Leave Meeting để thực hiện việc rời khỏi cuộc họp
Chọn Join ở phần giao diện chính > Nhập ID của cuộc họp, sau đó nhấn click bỏ ô Turn off my video > và nhấn Join để vào lại cuộc họp.
Hướng dẫn chi tiết như sau:
Bước 1: Bạn nhấn thoát ra hẳn phòng học đó
Bước 2: Sau đó bạn truy cập lại phòng học đó và tại cửa sổ Join a Meeting thì bạn tiến hành vô hiệu hóa các chức năng Turn Off My Video bằng việc kéo chấm tròn sang bên tay trái.
Nếu như sau đó ứng dụng ZOOM có thể hiển thị video của bạn thì bạn không cần phải thực hiện thêm bước thứ 3, còn nếu không thì thực hiện tiếp bước 3.
Bước 3: Ở cửa sổ Video Preview bạn chọn mục Join with Video thì ngay lập tức Video của bạn sẽ được hiển thị trên ứng dụng ZOOM.
Nếu như vẫn không sửa được lỗi này thì bạn có thể thoát ra khỏi Zoom và tiến hành đăng nhập lại và Join vào nhóm xem thế nào nhé! Nếu như vẫn không hiển thị video thì thực hiện lại các thao tác vừa kể trên cho đến khi khung cảnh xung quanh bạn được hiển thì thôi.
Cách sửa lỗi bạn không thể nghe thấy lời người khác nói
Bạn hãy chắc chắn rằng phần loa âm thanh trên ứng dụng của bạn đã được bật, cách sửa lỗi như sau:
Trên giao diện của ứng dụng Zoom bạn bấm chọn “Settings”, sau đó thì bạn chọn vào “Audio” (1) bên trái của màn hình, bấm nút “Test Speaker” (2).
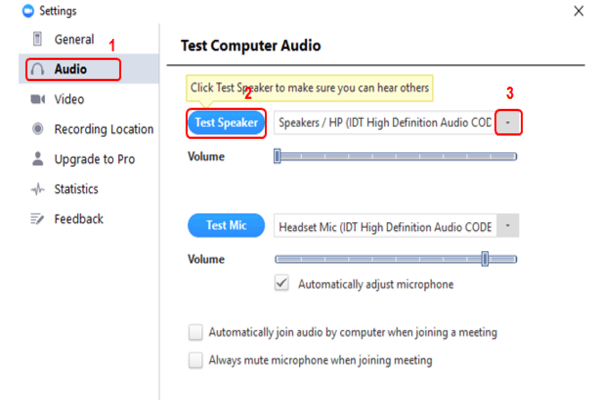
Cách sửa lỗi Zoom không hiển thị video
Nếu như bạn nghe thấy âm thanh của người khác thì thiết lập âm thanh là đúng. Nếu như bạn không nghe thấy thì bạn ấn chọn thiết bị khác ở trong hộp thả xuống (3), và bấm lại vào nút “Test Speaker” (2). Lặp lại các bước này thực hiện cho đến khi bạn nghe thấy âm thanh của người khác thì thôi.
Cách khắc phục lỗi người khác không nghe thấy bạn nói
Trước khi khắc phục lỗi này thì bạn cần phải đảm bảo là bạn đã có một thiết bị microphone ở trên máy tính, hoặc microphone được cắm thêm bên ngoài đang hoạt động bình thường, và được sử dụng cho hệ thống zoom.
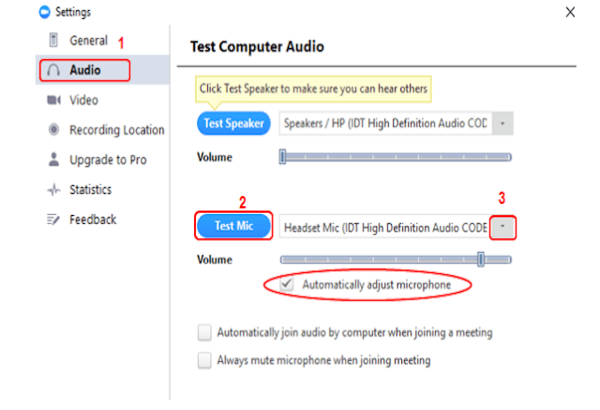
Cách khắc phục lỗi người khác không nghe thấy bạn nói
Lúc này thì bạn chọn vào phần “Audio” (1) bên trái của màn hình và bấm nút “Test Mic” (2), bạn sẽ thấy là các thanh màu xanh đang chạy trên thanh Volume và âm thanh của bạn thì sẽ được phát qua loa.
Nếu như bạn không nhìn các thanh màu xanh được chạy trên thanh Volume hoặc là không nghe thấy âm thanh của bạn được phát qua loa, thì bạn bấm vào chọn mic khác ở trong hộp thả xuống (3) và thực hiện lặp lại quá trình này cho đến khi nghe thấy âm thanh của bạn được phát qua loa thì dừng lại.
Cách sửa lỗi chia sẻ màn hình
Khi thực hiện thao tác chia sẻ màn hình Zoom nhưng bị lỗi thì bạn cần kiểm tra xem đã cho phép Zoom tiến hành truy cập webcam của bạn hay chưa. Hoặc là bạn đã bật video ở trên Zoom hay chưa. Nếu như không được thì tiến hành cài lại phần mềm Zoom trên máy tính.
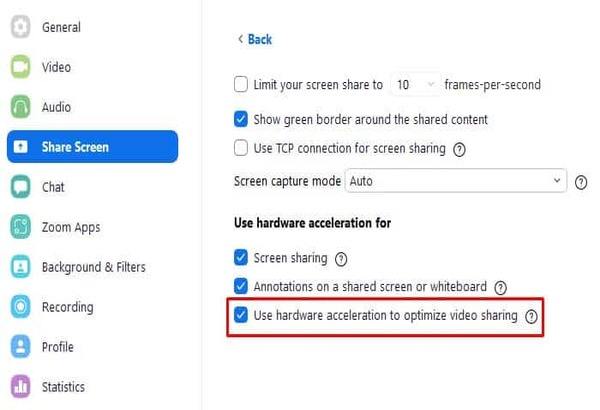
Cách sửa lỗi chia sẻ màn hình
Lỗi này còn liên quan tới bộ xử lý đồ họa GPU ở trên máy tính và tự động chuyển card đồ họa. Nếu như máy tính của bạn dùng card đồ họa Nvidia thì bạn tiến hành truy cập vào Control Panel > Nvidia Control Panel > Nvidia Control Panel.
Nhìn sang phía bên phải tại “I would like to use the following 3D settings” thì bạn nhấn “Program Settings”.
Nếu như trong quá trình sử dụng mà ứng dụng Zoom của bạn bị lỗi bởi những lỗi được liệt kê bên trên, thì bạn có thể tiến hành khắc phục theo các cách mà thongtinkythuat.com cung cấp nhé!
Như vậy vừa rồi thongtinkythuat.com đã vừa cung cấp cho bạn các cách khắc phục tình trạng Zoom bị lỗi khi sử dụng ứng dụng này. Nếu như bạn cảm thấy hữu ích thì hãy chia sẻ với bạn bè cùng tham khảo nhé!



















