Hướng dẫn cách sử dụng Zoom cho học sinh đơn giản nhất
17/12/2021 627
Các phần mềm học trực tuyến đã ra đời nhằm phục vụ cho nhu cầu của con người như Google Classroom, Microsoft Teams,.. trong số đó không thể bỏ qua Zoom. Ngay trong bài viết duới đây, thongtinkythuat.com sẽ hướng dẫn cách sử dụng Zoom cho học sinh.
Hướng dẫn dùng phòng học online bằng Zoom
Bất cứ phần mềm nào cũng có những tính năng nhất định và điều đó không ngoại lệ với Zoom. Được phát triển và sáng tạo dựa trên nền tảng online nên công cụ này được sử dụng rất phổ biến tại nhiều quốc gia trên thế giới. Sau đây là các cách học online bằng Zoom?
Cách sử dụng Zoom trên Web để tạo phòng học
Đầu tiên bạn phải chắc chắn rằng mình đã tải Zoom về thiết bị thông minh như điện thoại hoặc máy tính. Sau khi đã cài đặt thì tiến hành khởi chạy và làm theo các bước dưới đây:
Bước 1: Tại màn hình chính của Zoom sẽ bao gồm bốn chức năng tương ứng với bốn nhiệm vụ khác nhau là:
New Meeting: Tính năng tạo phòng học, phòng họp mới bất kỳ.
Join: Tham gia phòng học, phòng họp mới bất kỳ bằng cách truy cập.
Schedule: Người dùng có thể lên lịch, đồng thời quản lý thời gian cho các buổi họp, buổi học.
Share Screen: Chia sẻ màn hình máy tính hoặc điện thoại của bạn.
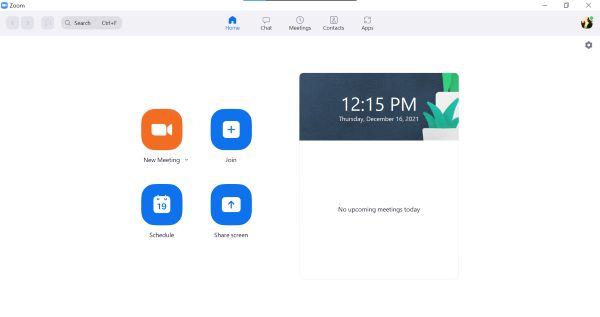
Bốn chức năng chính có tại Zoom
Bước 2: Để tạo phòng họp trực tuyến thì người dùng hoặc giáo viên nhấn chọn vào biểu tượng New Meeting. Lúc này, trên màn hình chính sẽ xuất hiện giao diện của một buổi học. Ngay dưới cùng sẽ là thanh công cụ với các chức năng khác nhau.
Bước 3: Sau đó, nếu muốn mời người khác tham gia thì nhấn chọn Participants. Tiếp theo sẽ có một màn hình nhỏ xuất hiện, bao gồm Invite và Mute All.
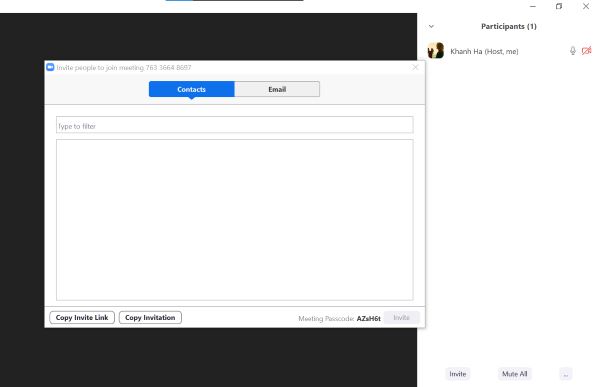
Nhấn chọn Participants để mời mọi người tham gia cuộc họp
Bước 4: Nhấn chọn Invite để mời -> Nhấn chọn Copy Invite Link sau đó gửi cho người mà bạn muốn mời. Đường dẫn này sẽ bao gồm ID và Password.
Như vậy, chỉ với bốn bước đơn giản như trên là bạn đã có thể biết cách sử dụng Zoom để dạy học trực tuyến một cách nhanh chóng nhất. Thông thường, khi gửi ID và Password cho người khác thì họ sẽ không cần tạo tài khoản mà có thể vào học luôn.
Cách sử dụng Zoom trên web để học trực tuyến bằng các tính năng trong cuộc họp
Zoom được đánh giá là một trong những phần mềm tốt nhất hiện nay nhờ sự tối ưu về mặt thiết kế tính năng, giúp giảm thiểu tối đa thao tác người dùng và không phải mất quá nhiều thời gian khi tìm kiếm. Theo đó, sau khi đã khởi tạo cuộc họp, trên màn hình sẽ xuất hiện những tính năng sau:
Mute: Tắt/Mở âm thanh.
Start Video: Tắt/Mở camera máy tính/điện thoại.
Security: Tính năng bảo mật. Người dùng có thể tạo phòng chờ trước khi duyệt bất kỳ một tài khoản nào vào phòng chính, cho phép thành viên trong cuộc họp chia sẻ màn hình hoặc chat.
Manage Participant: Có chức năng quản lý mỗi một thành viên đang có mặt tại phòng.
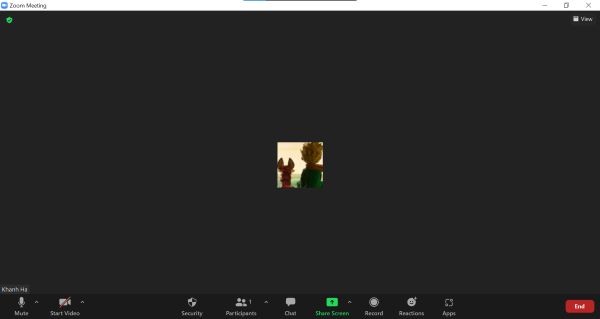
Cách sử dụng Zoom trên web để học trực tuyến bằng các tính năng chính
Share Screen: Cho phép người dùng có thể chia sẻ màn hình trên máy tính hoặc điện thoại.
Chat: Mọi người trong cuộc họp có thể gửi tin nhắn để trao đổi, trò chuyện với nhau.
Record: Ghi hình quá trình cuộc họp diễn ra.
Reactions: Có thể gửi biểu tượng cảm xúc để bày tỏ ý nghĩ.
End Meeting: Kết thúc cuộc họp, phòng học tức thì.
Có thể thấy, với các tính năng trên thì bạn đã có thể nắm rõ cơ bản cách sử dụng phần mềm Zoom để học trực tuyến. Tùy vào nhu cầu của mỗi cá nhân sẽ có một quyết định sử dụng khác nhau. Vậy làm thế nào để có chia sẻ màn hình khi sử dụng Zoom trên Web? Hãy theo dõi tiếp dưới đây.
Xem thêm:
- Hướng dẫn cách mở Filter trên Zoom trên điện thoại và máy tính
- Wifi phát xa nhất bao nhiêu mét? Những thông tin liên quan đến sóng Wifi
Cách chia sẻ màn hình trong Zoom trên máy tính
Trước tiên, người dùng hãy chắc chắn rằng mình đã mở Zoom và khởi tạo cuộc họp thành công. Theo đó, để có thể chia sẻ màn hình trong phần mềm trực tuyến này thì bạn có thể làm theo các bước như hướng dẫn ngay sau đây:
Bước 1: Tại giao diện chính của cuộc họp, quan sát ở phía dưới thanh công cụ và nhấn chọn Share Screen.
Lúc này trên màn hình sẽ xuất hiện cửa sổ Basic, nó hiển thị tất cả các màn hình máy tính của bạn bao gồm các ứng dụng, phần mềm và trình duyệt web mà bạn đang mở. Ngay phía bên dưới sẽ có hai tùy chọn:
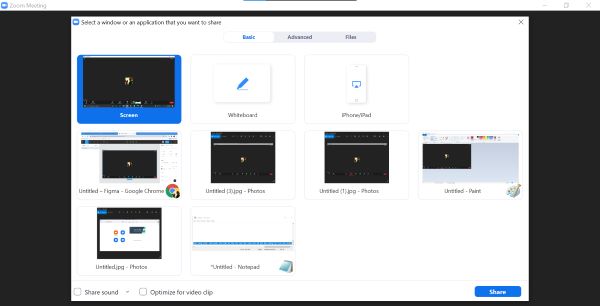
Nhấn chọn Share Screen để chia sẻ màn hình
Share Computer Sound: Khi sử dụng tùy chọn này, mọi âm thanh phát ra từ máy tính như video,.. sẽ được phát trên phòng học đang diễn ra.
Optimize Screen Sharing for Video Clip: Khi chọn để sử dụng tùy chọn này, người dùng có thể chia sẻ ở chế độ toàn màn hình nhưng lại bị che mờ.
Bước 2: Sau khi chọn một trong hai cách chia sẻ màn hình thì nhấn chọn Share. Ngoài ra, ở các chuyên mục còn lại là Advance và Files, đây là hai tùy chọn chia sẻ màn hình nâng cao mà Zoom cung cấp cho người dùng.
Advance bao gồm Portion of Screen (Chọn một màn hình cụ thể trên máy tính để chia sẻ) và Music or Computer Sound Only (Chỉ chia sẻ duy nhất hệ thống âm thanh phát ra từ máy tính).
Files: Cho phép người dùng có thể lựa chọn màn hình để chia sẻ tệp tại các phần mềm lưu trữ đám mây như Dropbox, Microsoft Onedrive, Google Drive,..
Bước 3: Theo đó, khi thao tác chọn xong thì lúc này giao diện sẽ xuất hiện và có một thanh công cụ bao gồm:
Join Audio:Tắt/Mở âm thanh được chia sẻ
Stop Video: Mở/Tạm dừng video đang phát.
Manage Participants: Nếu bạn là chủ cuộc họp (Host) thi bạn sẽ được cung cấp tính năng này, dùng để quản lý các thành viên trong đó.
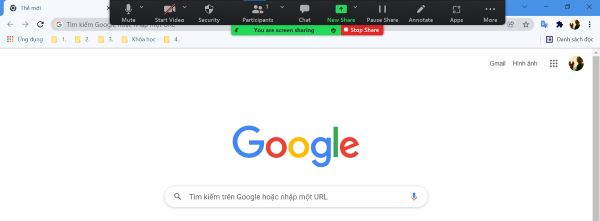
Cách chia sẻ màn hình trong Zoom trên máy tính
New Share:Tùy chọn dùng để chia sẻ một màn hình mới bất kỳ..
Pause Share: Cho phép người dùng có thể tạm dừng chia sẻ màn hình hiện tại.
Annotate: Thanh công cụ vẽ sẽ hiện lên màn hình khi sử dụng tính năng này.
More: Xem thêm nhiều tùy chọn khác.
Tựu chung, chỉ cần ba bước như trên thì người dùng đã có thể hiểu được thêm cách sử dụng Zoom cho học sinh, cụ thể là chia sẻ màn hình. Để khám phá thêm được nhiều chức năng của phần mềm này thì bạn hãy tìm hiểu và thử dùng đến các tính năng tương tự để có trải nghiệm tốt nhất.
Cách đặt lịch tạo lớp học trên ứng dụng Zoom
Bạn là một người bận rộn? Bạn hay quên lịch tạo phòng học cho học sinh, sinh viên của mình? Thậm chí là bạn lười khi phải căn đúng giờ để tạo? Tất cả đều được giải quyết khi Zoom cung cấp cho người dùng tính năng tạo lớp học. Dưới đây sẽ là các bước hướng dẫn cài lịch họp nhanh nhất.
Bước 1: Sau khi đã mở phần mềm, tại giao diện chính bạn nhấn chọn mục Schedule.
Bước 2: Lúc này màn hình sẽ xuất hiện thêm một cửa sổ với các yêu cầu bao gồm các thông tin để bạn cài đặt cho cuộc họp.
Topic: Ghi rõ tên phòng học của mình sao cho dễ nhận dạng nhất.
Start: Tùy chọn thời gian để bắt đầu cuộc họp.
Duration: Tính năng này sẽ giới hạn thời gian diễn ra cuộc họp của bạn.
Lưu ý; Khi bạn sử dụng tài khoản miễn phí thì cuộc họp chỉ được diễn ra trong vòng tối đa là 40 phút. Để thêm nhiều tùy chọn thời gian thì người dùng cần nâng cấp lên tài khoản Pro.
Meeting ID: Bạn để nguyên tùy chọn Personal Meeting ID mà phần mềm cung cấp ngẫu nhiên. Ngoài ra, bạn cũng có thể đặt lại mật khẩu cho cuộc họp tại mục Password bên cạnh.
Calendar: Người dùng chọn một trong ba phần mềm là Outlook, Google Calendar và Other Calendars.
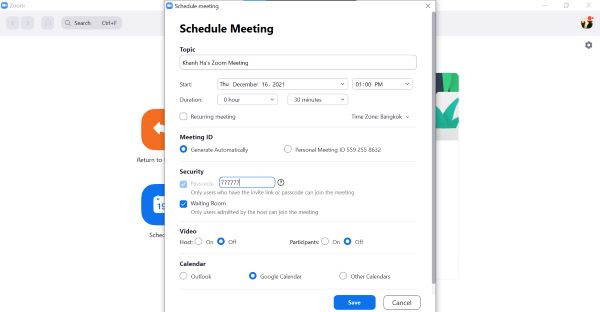
Nhấn chọn Schedule để cài đặt giờ cuộc họp
Bước 3: Sau khi cài đặt xong thì bạn nhấn chọn Save để hoàn tất quá trình đặt lịch cuộc họp của mình. Lúc này, Zoom sẽ tự động làm việc theo đúng yêu cầu đặt lịch mà bạn đã thiết lập trước đó.
Tính năng đặt lịch tạo lớp học trên ứng dụng Zoom cực kỳ phù hợp với đối tượng giáo viên và người đi làm. Theo đó chỉ với ba bước đơn giản, người dùng đã có thể thao tác một cách nhanh chóng nhất, thậm chí còn có thể làm một lúc nhiều hoạt động trên này.
Trong bài viết trên, thongtinkythuat.com đã chia sẻ đến bạn đọc thông tin về cách sử dụng Zoom cho học sinh và các đối tượng người dùng thích hợp khác một cách nhanh chóng và đơn giản nhất. Ngoài những tính năng được nêu ra thì phần mềm này còn có thêm nhiều chức năng khác. Nếu muốn tìm hiểu kỹ hơn thì bạn hãy theo dõi để đón đọc những tin tức mới nhất!




















