Hướng dẫn cách mở Filter trên Zoom trên điện thoại và máy tính
17/12/2021 815
Ứng dụng Zoom vừa mới cập nhật thêm tính năng Filter dành cho khuôn mặt phòng học online. Bài viết này sẽ hướng dẫn bạn cách mở Filter trên zoom trên điện thoại, máy tính… Để giúp bạn làm đẹp, tự tin hơn trong giao tiếp trực tuyến.
Điều kiện sử dụng Filter trên Zoom
Zoom hay Zoom Meetings chính là một trong những ứng dụng được sử dụng với mục đích học tập và trao đổi trực tuyến. Cho phép nhiều người cùng một lúc kết nối với nhau trong khi ở khoảng cách rất xa.
Hiện nay ứng dụng Zoom được tích hợp rất nhiều chức năng nhằm mục đích cải thiện chất lượng hình ảnh và video, để giúp cho bạn có thể tự tin khi giao tiếp qua ứng dụng này. Một trong số những tính năng này đó chính là filter.
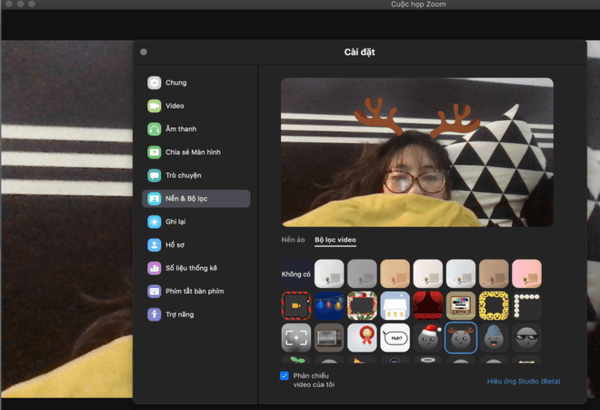
Điều kiện sử dụng Filter trên Zoom
Mở Filter trên Zoom sẽ giúp bạn có thể tự tin hơn rất nhiều khi trực tiếp trò chuyện với mọi người thông qua kênh này, đặc biệt là tham gia các lớp học trực tuyến hiện nay. Tuy nhiên không phải thiết bị nào cũng có thể mở được tính năng này vì cần phải đáp ứng được các điều kiện nhất định.
Dưới đây chính là một số điều kiện cơ bản để bạn có thể cài đặt cũng như sử dụng Filter trên Zoom.
Điều kiện để sử dụng Filter của ứng dụng Zoom trên hệ điều hành iOS: Yêu cầu là hệ điều hành iOS phiên bản 11.0 trở lên, đối với iPad 2017 (A9) trở lên, và iPhone 8 (A9) trở lên.
Đối với MacOS thì điều kiện đáp ứng để có thể sử dụng tính năng này là: Đảm bảo sử dụng tính năng trên ứng dụng Zoom với macOS từ 10.13 trở lên. Riêng với bộ xử lý Intel thì phải từ thế hệ thứ 4 trở lên i3, i5, i7, i9. Còn với những bộ xử lý AMD Ryzen 3, 5, 7, 9.
Đối với hệ điều hành Windows yêu cầu: Đảm bảo bạn phải sử dụng ứng dụng Zoom trên máy tính có phiên bản từ 5.2.0 (42619.0804) trở lên. Hệ điều hành đủ 64 bit, bộ xử lý Intel từ thế hệ thứ 4 trở lên i3, i5, i7, i9 và bộ xử lý AMD Ryzen 3, 5, 7, 9.
Xem thêm:
- Cách câu Wifi nhà hàng xóm nhanh chóng và đơn giản nhất
- Wifi phát xa nhất bao nhiêu mét? Những thông tin liên quan đến sóng Wifi
Hướng dẫn cách mở filter trên zoom trên điện thoại
Hướng dẫn cách bật Filter trên Zoom ở điện thoại dưới đây được thực hiện trên điện thoại iPhone XS đang chạy hệ điều hành iOS. Tuy nhiên thì với cách này bạn cũng có thể thực hiện tương tự trên điện thoại Android với các thao tác hoàn toàn giống nhau.
Có một lưu ý quan trọng nhất đó là bạn nhớ cập nhật ứng dụng Zoom lên phiên bản mới nhất để tránh những trường hợp khiến bạn không tìm thấy Filter nhé.
Hướng dẫn cách bật Filter trên Zoom bằng điện thoại với các thao tác nhanh như sau: Tại giao diện phòng học của ứng dụng Zoom, bạn chọn mục Khác > Tại menu hiện lên thì bạn chọn vào mục nền và bộ lọc > Chọn mục Bộ lọc rồi nhấn vào filter yêu thích của mình là xong.
Cách này dành cho những bạn có am hiểu nhất định về Zoom cũng như đã từng dùng qua tính năng này rồi nhưng lâu quá quên cách dùng. Với những người mới hoặc là thấy chưa hiểu cách trên bạn có thể tham khảo những hướng dẫn chi tiết dưới đây.
Hướng dẫn cách mở Filter chi tiết dưới đây bạn vừa đọc bước làm vừa xem ảnh hướng dẫn nhé!
Bước 1: Tại giao diện ở phòng học của ứng dụng Zoom, bạn chọn mục Khác.
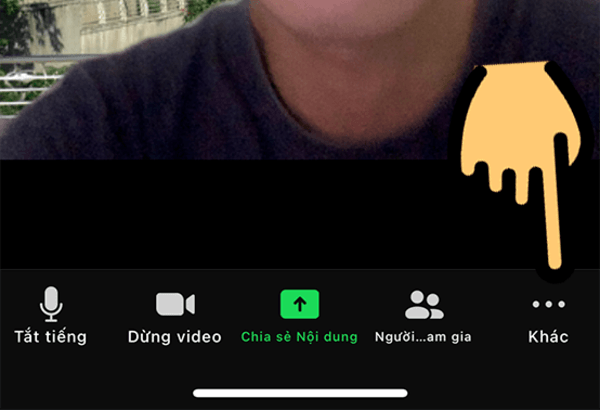
Tại giao diện ở phòng học của ứng dụng Zoom, bạn chọn mục Khác
Bước 2: Tại phần menu hiện lên, bạn chọn vào mục Nền và bộ lọc như hình dưới.
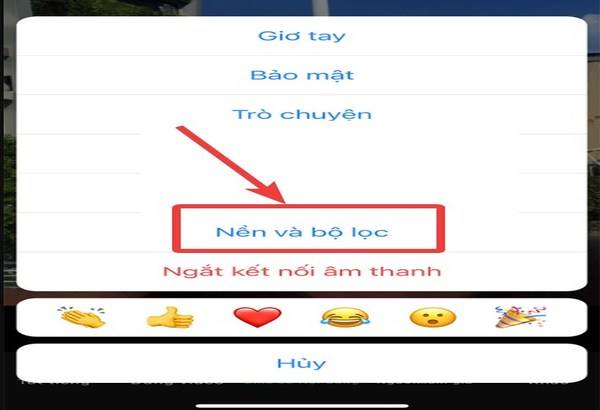
Tại phần menu hiện lên, bạn chọn vào mục Nền và bộ lọc
Bước 3: Chọn mục Bộ lọc và nhấn vào Filter mà bạn yêu thích là xong.
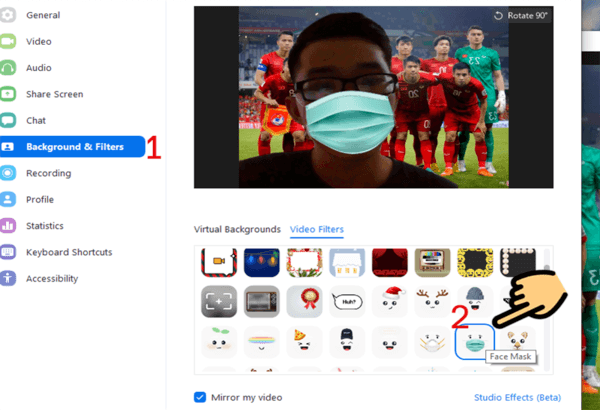
Chọn mục Bộ lọc và nhấn vào Filter mà bạn yêu thích
Hướng dẫn cách bật Filter trên Zoom máy tính
Hướng dẫn cách bật Filter trên Zoom trên laptop sau đây được thực hiện trên Laptop Dell với hệ điều hành sử dụng Windows 10. Tuy nhiên với các máy tính khác sử dụng hệ điều hành Windows và macOS cũng có thể thực hiện theo các bước tương tự.
Hướng dẫn dùng Filter của ứng dụng Zoom trong phần “Cài đặt”
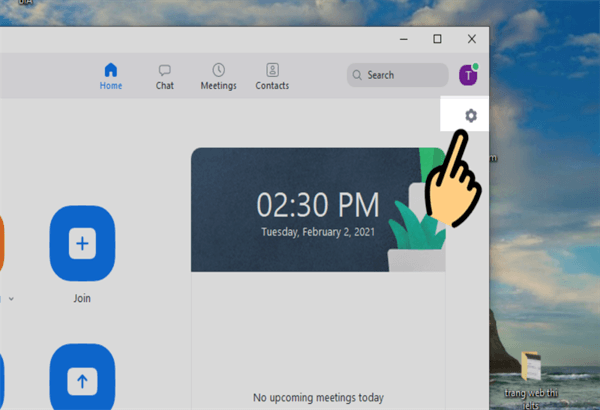
Bạn nhấn vào chọn mục “Cài đặt” ngay tại màn hình chính
Bước 1: Bạn tiến hành mở ứng dụng Zoom ở trên máy tính và nhấn vào chọn mục “Cài đặt” ngay tại màn hình chính.
Bước 2: Nhấn chọn phần Background & Filters
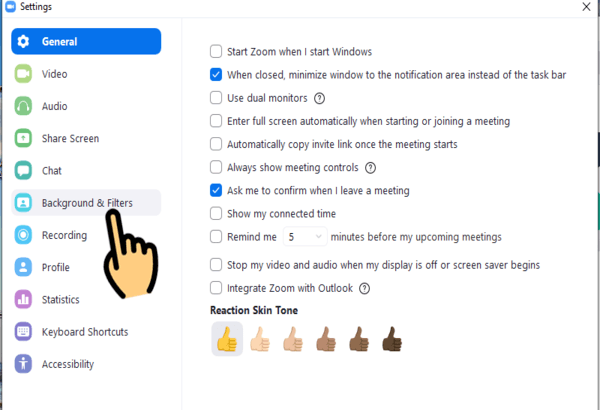
Nhấn chọn phần Background & Filters
.
Bước 3: Chọn mục tab Video filters. Tại đây sẽ hiện ra rất nhiều Filter để cho bạn lựa chọn, bạn lựa tìm Filter phù hợp với mình hoặc là chọn 1 Filter yêu thích nhé!
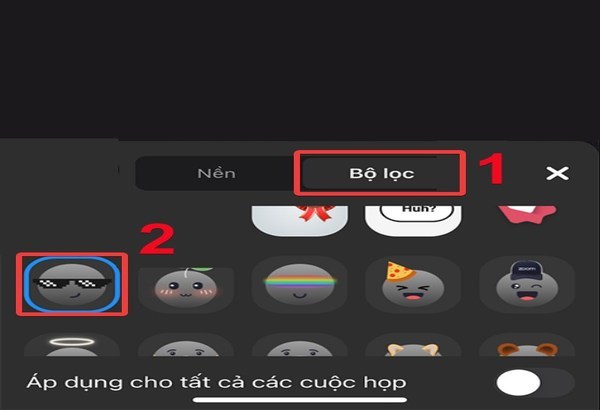
Chọn mục tab Video filters -Tại đây sẽ hiện ra rất nhiều Filter để cho bạn lựa chọn
Bước 4: Để tham gia chỉnh sửa thêm cho ưng ý nhất bạn nhấn chọn Studio Effects.
Bước 5: Tại đây thì các bạn có chỉnh thêm chân mày, râu hay đặc biệt là thêm màu son môi theo sở thích dành cho các bạn nữ.
Hướng dẫn sử dụng Filter khi trong những cuộc gọi video trên máy tính, PC
Bước 1: Tại cuộc gọi Video bạn tham gia thì hận chọn mũi tên tại biểu tượng máy quay và nhận chọn Choose video filter.
Bước 2: Chọn mục Background & Filters rồi nhấn chọn tab Video filters cuối cùng là chọn 1 Filter phù hợp hoặc Filter mà bạn yêu thích.
Bước 3: Để chỉnh sửa thêm như thêm màu son môi, chân mày, màu da… thì bạn có thể nhấn chọn Studio Effects như hướng dẫn ở bên trên nhé!
Như vậy Thongtinkythuat.com vừa hướng dẫn bạn cách mở Filter trên Zoom trên điện thoại, máy tính… Từ các hệ điều hành iOS, MacOS, Windows… Giúp bạn làm đẹp gương mặt với những hướng dẫn chi tiết qua hình ảnh cụ thể.
Hy vọng rằng qua bài viết trên sẽ giúp bạn sử dụng được tính năng Filter một cách dễ dàng, thuận tiện phục vụ cho nhu cầu học trực tuyến của bản thân, giúp bạn có một vẻ ngoài ưa nhìn va tự tin hơn trong giao tiếp online. Cảm ơn bạn đã dành thời gian theo dõi bài viết của thongtinkythuat.com.




















